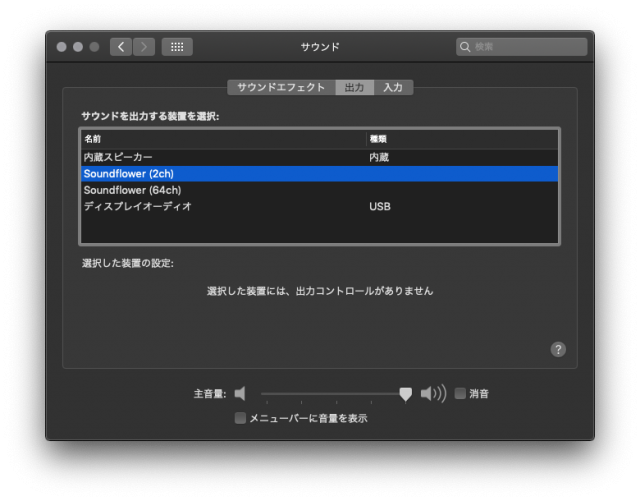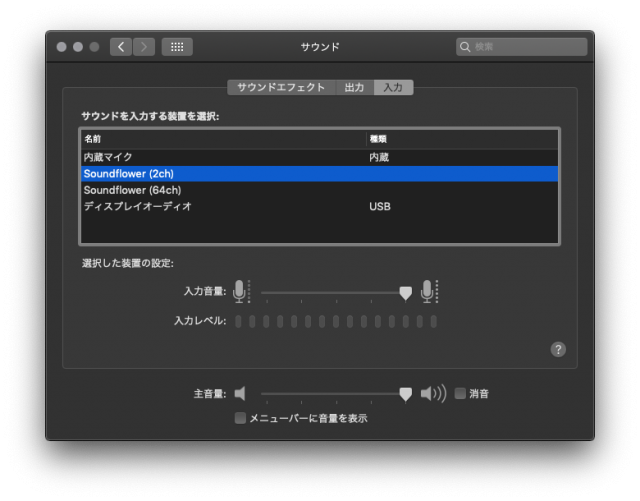MacOSからでる音声や、ウェブのオーディオコンテンツを録音したいときがある。QuickTimeのオーディオ収録でできそうだが、やってみるとマイクでの録音のみで、OSの音声は収録できない。調べてみるとOS内音声へのアクセスは制限があり、Soundflowerのような特殊なアプリやエミュレータがないとできないようだ。Soundflowerインストールを前提に、MacOS音声の録音方法を簡単に紹介します。
スポンサードリンク
- Soundflower(Soundflower-2.0b2.dmg)をインストール
- 録音したいコンテンツを画面に用意
- システム設定 > サウンド > 出力 > Soundflower 2ch(テープ起こし程度なら2ch、高音質なら64chか?)
- システム設定 > サウンド > 入力 > Soundflower 2ch(テープ起こし程度なら2ch、高音質なら64chか?)
- QuickTimeを起動し、編集 > サウンド収録 を選択
- QuickTime録音ボタン横の三角オプションボタンから「Soundflower2ch」選択
- QuickTime録音ボタン押した後、録音したいコンテンツ再生を始める
- QuickTime録音を終了し、ファイル名をつけ保存
- MacOS設定 > サウンド > で元の設定に戻す(出力:内蔵スピーカー、入力:内蔵マイク)
Macのスピーカーは無音だが大丈夫
録音中、スピーカーから音はでない。Soundflower単体が出入力していて、アプリ内でお互い連結していることがミソ。QuickTimeのレベルメーターをみると録音がちゃんとされていることがわかる。
スポンサードリンク
システム設定「サウンド」の変更画面
参考に、MacOSのシステム設定画面を紹介します。出力、入力の合計2箇所の変更が必要。録音し終わったら元に戻すことも忘れずに。この動作はのON・OFFはAutomatorで自動化できるかもしれない。