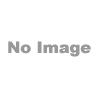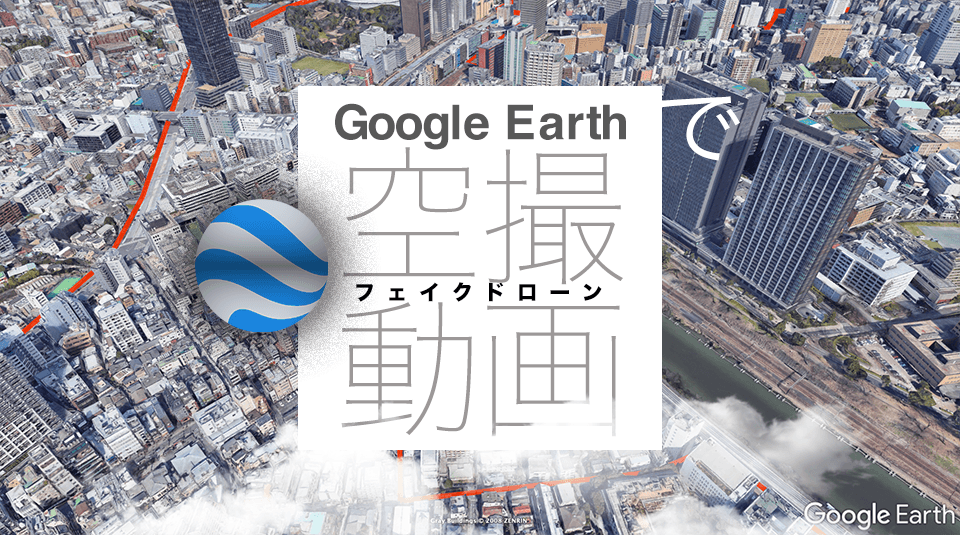
ルートの軌跡通りに飛ぶドローンから歩行中の自分を空撮しているような動画を撮る、いわゆるフェイクドローン動画の作成方法。ランニングの場合はルートのウォークスルーアニメを生成し保存する方法をまとめました。GoogleEarthはインターフェイスが複雑で使いにくいので、アプリ起動するたびに使用方法がわからなくなる。ここのまとめをみて時短になればと思います。
時間軸のある4D景観アプリとして
通常、GoogleEarth動画といえばニュース映像でおなじみ、主に事件のあった場所を伝えるもの、と認識されているが、ウォークスルーのような表現にも十分使え、そういった動画利用はあまり見かけない。そんなランドスケープ系3DCGアプリのような特殊な使い方をここで目指す。同時に時間軸を持った景観アプリはランニングログ公開やツーリング報告にぴったりだ。
Google Earthの癖をおさえる
GoogleEarth(以下GE)は本当にわかりにくい。その理由は3次元操作に加え時間軸のある4次元感覚だからだろう。しかもカメラとターゲットの違いといったスタジオアニメアプリ独特のややこしさをシンプルにしようとするGoogleの強引な解釈が加わる。そういった癖を把握するために、まずはGE全体の特徴や工程をおさらいしておく。
GE動画生成の全工程の概要
- ログ付GPXインポート(ラン的なウォークスルー動画が必要な場合のみ)
- 録画プラン立て:目印をつけ視点決めたり、再生確認しツアー準備
- ツアー保存:視点変更を保存する操作。表示非表示は記録されない
- 動画メーカー:ツアーを呼び出しMP4保存
目印:📌マークの位置情報で、ターゲットと同時にカメラ位置が記録される。目印保存するとその間をスムーズに行き来できる。視点変更に使用。
ツアー:メニュー、または上段パレットの🎥マークで、視点の変更を保存したもの。ツアー保存すると動画メーカーで視点順を呼び出せ動画保存できる。ツアー再生中をツアーとして、入れ子的な動画保存もできそうだか要検証(ツアー再生中に🎥ボタンでツアー録画)。
トラック:▲マークの矢マークで、視点に加え、パス、現在地、時間軸、が一つまとまった情報。ラン二ングアートのランログ動画に最適(だが視点変更に制約あり)。
トラック再生:トラック選択じに下段に現れる▶︎マークの再生ボタン。カメラ高度が固定されるので、俯瞰図で撮影したい場合は時間再生パレットを使用。パレットにツアー保存ボタンがある。
パス:ベクトルマークの経路線だが、そこにはカメラ位置も含まれている。右クリックの「情報を取得」から線幅や色を変更可能だが、カメラので変更できるのは高度のみ(カメラ高度は環境設定で変更可)。
パス再生:パスを選択した際に現れる▶︎マークの再生ボタン。ウォークスルーが再生されるが、パスは常時表示されたままなので、コース確認用アニメに向いてる。パレットにツアー保存ボタンがある。
ポイント:位置を表した点。パスに付属するウェイポイントで、おそらく矢の方角を記録できる。(課題:これを全部0角度にすればReliveの現在地のようなサークルマークや走者アイコンをいれられるが未実証)
時間再生:画面左上、時間の流れを再生できるパレット。時間の流れとともに光跡(タイムスタンプ点の残像)の幅も指定できる点が独特。光跡幅を全幅にすればランログ動画になり、上空視点からの経路アニメに最適。そのほかの視点も目印を増やせばできるが、マークが増えすぎる傾向に。トラック再生視点の流れではなく、時間の流れ、として独立している点に注意。(オプションボタンで時間調節できるが柔軟性低)
動画メーカー:動画を書き出す設定画面。ここでツアーを呼び出しMP4に書き出せる。ツールメニュうーにこれが表示されない時は、ほかの再生パレットを閉じること。
ツアーを使わない動画保存:動画メーカーで「マウスとキーボードで再生」を選べば、見たまま動画保存できる
パス、トラックの色設定
パス、トラックの色や線幅どはルート右クリック「情報の取得」から。カメラ高度はアプリ環境設定から変更できる。
- 名前や説明(入力すると表示されてしまう)
- ルート色、線幅、透過度(透過度はサイドバーからも途中変更可能)
- 標高(ルート線の地面からの相対高度):2m
- ルート距離の単位(kmに)
- アイコン(トラックの場合、設定画面右上で設定できるが、再生中くるくる回転するので特別な時以外はOFFに)
- カメラ高度(GE環境設定):国立は100m、東京はビルが高いので500m
以上の癖をおさらいしたあと、実際にGEでの動画生成について詳しく下で掘り下げる。
🏃♂️ランニングログ動画作成の例
ランログ動画はトラックを利用するのがミソ。
NRCの完走アニメのようにランニングルートが走った順どおりに光跡のように動く=ウォークスルー動画。これは、GPXにログ=時間軸(タイムスタンプ)が必要で、つまり完走後のGPXデータが必要(NRCアプリにはGPX書き出しがない)。これがGEインポートでトラックになる。使用アプリと手順は以下の2組のステップ。
必要なもの
- 使用PCアプリ:Google Earth
- 必要データ:GPX(KMZ)形式のルートデータ(完走後のタイムスタンプ付が必要だが、なければ後述のフェイクGPXの説明へ)
【1.前準備】再生確認と目印追加
- RunGoでルート完走し、ランログからGPX書き出しするか、後述のフェイクログGPXを用意(Stravaでは、完走後ルート保存しGPX書き出しだが要Summit課金)
- GEメニューの「ツール > GPS」で「ファイルからインポート」
- 色と幅の設定:トラックやパスを選択し、右クリック/情報取得(カラー値、幅10px、透明度80%、高度2m、などに)
- Tracksのみ表示(ポイント、パス、ともに非表示に)
- トラック再生ボタンでウォークスルー動作確認
- 時間再生ボタンで上空視点アニメ確認(再生前に上空視点に、NRC的な2D表現用)
パスやポイントはここでは使わないが、将来使う可能性があるのでインポートはしておく。
トラックでのウォークスルー動画は、カメラ位置が固定される点注意(環境設定で高度が変えられれるが、ローカルカメラ単位でなく全体に充てられてしまう)。NRC的動画は時間パレットの再生ボタン使用。トラックと時間の使い分けがミソ。
時間再生パレットの軌跡幅スライダを最大にしてみる(一旦終了地点にスライドし、軌跡幅バーを開始地点にスライドした後、最後に時間バーを開始地点にすること)
GPXのソースを詳細に変更したい場合は、GPX Visualizerを使用。使用方法はこのページ最下段ほ「石川流のGPS VisualizerでのKMZ変換手順」に簡単に解説あり。だが2019年現在は、ログ付GPXがあればGPXVisualizer詳細設定は不要。このツールでタイムスタンプを追加できるかもしれないと試したが不可。ここではこのツールを使わない方向で解説する。
【2.本番】ツアー保存し、動画生成
2つ以上のツアーが重なるこの方法は、ツアー単体を動画メーカーでMP4保存する方法ではなく、ツアー再生をツアー録画して最後に動画メーカーMP4保存にチャレンジした例で、東京駅をオープニング、皇居上空をエンディングとして、ツアーを挟んでいる。
※③④⑤は個人的な行程例なので省略を。
- ログ付GPXをGEにインポートし前準備(上で紹介した方法で)
- 🎥ボタンでツアー録画スタート
- 開始位置(例:東京駅📌)を表示【※省略可】
- トラック再生ボタン
- トラック再生終了後、終了位置(例:皇居空撮📌)をクリックし終幕。【※省略可】
- ツアー全再生が終わったら、ツアー録画を止め、ツアー名を保存【※省略可】
- GEメニューから、ツール/動画メーカー/ツアー名選択/MP4保存(動画メーカーが選べない場合は、ツアー再生パレットを閉じること)
ツアーの再生パレットのリピートボタンは無効(白色)の状態にすること
パスの表示非表示や透過度変更はツアー動画に反映されない。基本的に、場所変更のみが動画に反映される仕組みのようだ。つまり、ツアーとはカメラ移動のこと。表示非表示などの細かい演出を動画にしたい場合は、動画メーカーの「マウスとキーボードで操作」を選べば、見たままの動画が生成される。
フェイクGPXを作る方法
衛星を通しノイズの入ったログGPXの宿命だが、上記の方法では公式競技用ログを動画にする目的では使えるが、エンタメ動画には向かない見栄えの悪さとなる。ので、その点を改善した方法を下記に紹介。(あくまで、アート、エンタメ向けの加工であって、競技用に悪用しないように)
タイムスタンプ付きGPX自動生成ツール
設計したばかりの綺麗なGPXにウェイポイントに1分おきの時差をつけたタイムスタンプを動画に用挿入できれば完璧なので、そのために下記Web変換サービス「Add Time Stamps to GPX Files」を使用。
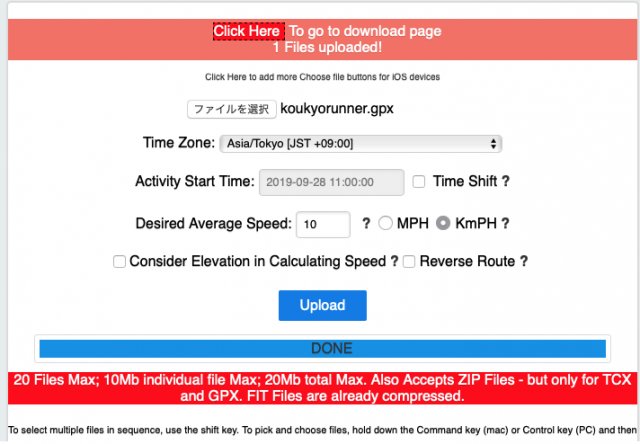
ここでDLしたフェイクGPXログデータで【②本番】工程へ。これでまっすぐで綺麗なルート動画を作成できた。
以上のことを踏まえ、ルート設計時点で、動画になることを前提としたウェイポイント作りを心がけること。たとえば、橋や横断歩道から落ちずにちゃんと渡ること。
【番外編】パス表示固定動画
こちらはルート線が固定の場合のアニメ生成方法。これでも十分に動画っぽい。ランニング完走報告の動画というより、コース紹介向けの動画になる。ここでも動画生成前に必ずツアー録画すること
- GPX(ログなしでOK)をGEにインポート(ドラックドロップでOK)
- パス色と幅を任意に設定:インポートされたフォルダからパス選択/右クリック/情報取得(幅10px、透明度80%、高度2m)
- 開始地点(例:東京駅📌)を表示(※省略可)
- 🎥ツアー録画パレット表示し録画開始
- パス再生
- 全再生終了でツアー録画を止め、ツアー保存
- メニューから、ツール/動画メーカー/ツアー名選択/MP4書き出し
パス再生パレットの保存ボタンからパス再生シーンだけをツアー保存できる。ツアーや視点を横断せずに、シンプルにパス再生だけを保存したい場合に。
ツアーの再生パレットが表示されたままだと、動画メーカーが選べない。
これも、ツアーの再生パレットが表示されたままだと、新規フォルダが作れない。
見たままの動画収録
ツアー再生ではなく、画面の動きそのままを動画に保存したいときは、動画メーカーの「マウスとキーボードで保存」でMP4書き出すか、あるいはGEではなくQuickTimeの画面収録を使用。そのさい、画面そのままを動画にするため、リアルタイムな操作が必要。上記ランニング動画のようなルーチン作業には向かない。
参考サイト
GEトラック再生の参考にしたブログ
トラック再生(ウォークスルー)だけをツアー保存して書き出した場合の作例。現在地マークが回転してしまうのは、上空視点のカーナビ的な絵作りがGEトラック再生の前提だったのかな。
完成動画
GE時間再生の参考にしたブログ
「地上絵師」こと石川初によるGEアニメ。下記KMZファイル(時間軸を含んだGPSログ)をDL後、GEで開き、フォルダごとツアー再生で時間軸とツアー時間がリンクして再生される。
サンプルKMZデータ
完成動画
石川流のGPS VisualizerでのKMZ変換手順
この方法は古く、2019年年現在は時に変換は必要なく、ログGPXをGEにドラックドロップでよいが、念のため記す。
- ログを含んだGPXデータを用意
- GPS Visualizer: Map a GPS data file with Google Earthにアクセス
- すべてwaypointsに変換し、タイムスタンプを加えるオプションをオン(GeneralのAdd time stamps, if possibleか?Track optionsのDraw as waypointsか?未検証)(トラックポイントの逆再生はReverse tracksをYesに)
- 設定完了したらCreate KMZ Fileをクリック(3つのGPX同時変換できそう)
- 変換されたKMZファイルをGoogle Earthで開く。
Google Earth Blog: Application Support for Google Earth 4 Time Animation経由にて。
引用元
🏍ツーリング動画の場合
ツーリング動画作成時に使ったGE使用方法の備忘録。
動画作成手順
- 追加/ツアー、を選択(あるいは、メニューバーの🎥マークをクリック)
- ツアーを録画(赤いボタン)
- サイドバーにツアー保存される(動画が書き出しはまだ)
- ツアー再生パレットのリピートボタンを無効の状態で再生パレットを閉じる
- ツール/動画メーカー/ツアー名選択/保存(ここで動画が書き出される)
ツーリングコースをなぞるようなツアー動画は、ランニング動画と同じ方法で撮影するのもいい。例えば、ツーリングコースをGE上でパス保存し、そのパスのツアーボタン(サイドバーの「場所」パレット最下段)で再生される。それをツアー録画。
ナビパレットの押す場所を中心に近づける方法でスピード調節できる。
関連記事
-
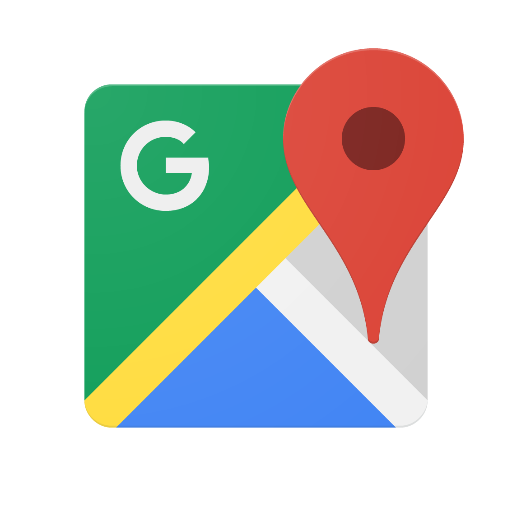 Web
Web
GoogleMaps API が2018年から Google Cloud Platform へ変更、Static Map 表示方法まとめ
GoogleMapをWebサイトに表示させたい時に使っていた Google Maps API の使い方が色々変更されていてちゃんと表示されないので、あらためて調べてまとめた2021年完全版です。 ステップ概要 Googl […] -
 ジョギング
ジョギング
ランニングアート目的のルート作成用ジョギングアプリの使い分け(2019年版)
2019年1月現在、RunGo、Runtastic、Nike Running Club、この3アプリを使い分けることが、ランニングアート作成の効率良い作成方法となっている。 -
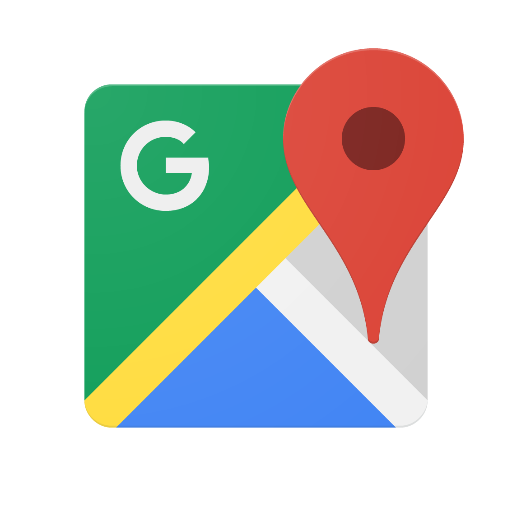 Web
Web
難解なGoogle Maps APIをややこしい説明なし5ステップで完了させる
ややこしすぎるGoogle Maps APIで1日ハマったので、備忘録。少し強引だが、5ステップでまとめてみた。複数のカスタムマーカーにも対応してるので、これさえあれば、どの地図でもほぼほぼカバーできるでしょう。