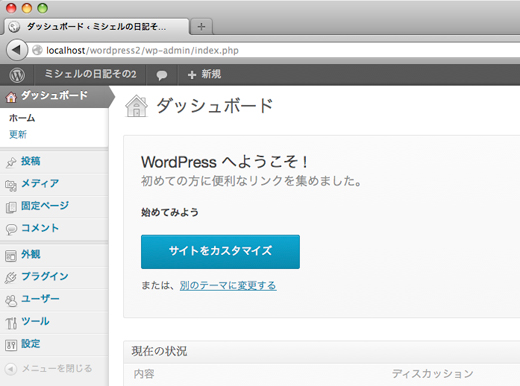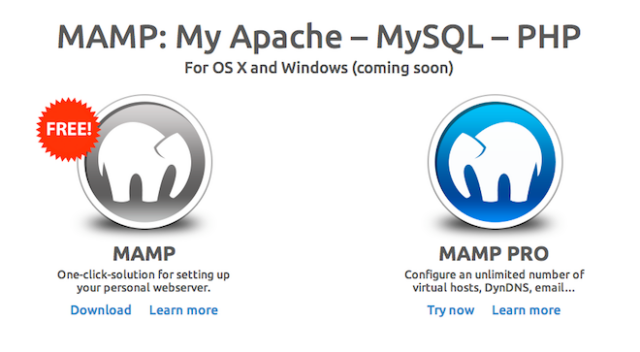
以外と簡単。WordPressを自宅Macなどのローカル環境にインストールし使用する方法。いわゆるMAMP構築方法だ。こうすることで、WordPressをWebサーバーで構築したいが、その前に速度快適な手元のPCでテストできる。Webにアップロードした後でのカスタマイズは通信速度に左右左たり保存に時間かかったりとストレスが重なり、気持ちが沈む。このローカル構築でさくさくと作業しよう。
スポンサードリンク
1. MAMPをダウンロード
MAMP(マンプ)は起動するだけで、MacにApache、MySQL、PHP等の環境を構築できる便利なアプリ。ちょっとステップが必要。
ダウンロード(フリー版)
MAMP、XAMPPの違い
- MacはMAMP(マンプ)
- WindowsはXAMPP(ザンプ)
2.MAMPを起動して、データベースを作成
インストールするとアプリケーションの中にMAMPのフォルダが作成されている。その中のMAMP.appを起動。
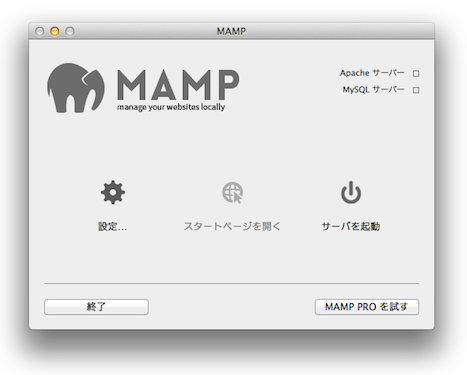
サーバーを起動をクリックすると、ブラウザで下記の初期設定画面が表示されるので、phpMyAdminを開いて、今回インストールするWordPress用のデータベースを作成。
DB作成手順
- 左上のデータベース(phpMyAdmin)をクリック
- 「新規データベースを作成する」という任意データベース名(yoursitename)を入力
照合順序を「utf8_general_ci」に - そして、作成ボタンをクリックするとデータベースが作成されます。
3.WordPressをダウンロード
- http://ja.wordpress.org/でDL
- WPのzipを解凍
- MAMPフォルダの中にある「htdocs」のフォルダ(/Applications/MAMP/htdocs/)を開く
- WPインストール
- http://localhost:8888/wordpress にアクセスしてして、ブラウザでWPの初期セットアップ(後述)
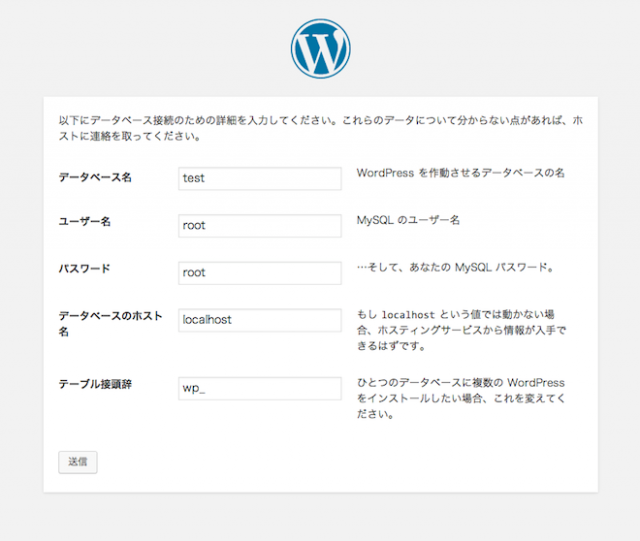
WPの初期セットアップ
「設定ファイルを作成する」をクリックし、ページを進めると…
データベース名、ユーザー名、パスワード、データベースのホスト名、テーブル接頭語を入力する画面が表示されます。各説明は以下の通り。
初期セットアップの参考
- データベース名:wordpress(phpMyAdminで作成した際のDB名)
- ユーザー名:root(初期のユーザー名)
- パスワード:root(初期パスワード)
- データベースのホスト名:localhost
- テーブル接頭辞:wp_
を入力し、送信ボタン。
その後に表示されるページで必要事項を入力、ログイン画面へ
5.次回以降、動かすときは
- MAMPの起動ボタンを押す
- http://localhost:8888/wordpress にアクセス
2つ目のWPは
ステップ概要
- phpMyAdminに再ログイン
- DB追加
- wpフォルダをコピーしwp-config.php削除
- 初期セットアップ
1)phpMyAdminログイン
- MAMPアプリを起動 > サーバーを起動ボタン
- MAMPスタート画面 > MySQL > phpMyAdmin にログイン
phpMyAdmin
2)DBをもう一つ作る
- phpMyAdminメインタブ左上のデータベースをクリック
- 「データベースを作成する」に任意データベース名(yoursitenameとか)入力
- 照合順序を「utf8_general_ci」に
- 作成ボタンをクリックで2つめのDB作成、左サイドバーのリストで確認できる
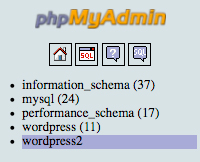
3)wpフォルダをコピーしwp-config.php削除
MAMPのドキュメントルートの階層は以下の通り
MacHD > アプリケーション > MAMP > htdocs
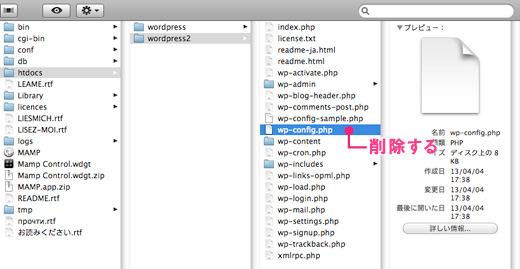
http://localhost:8888/wp_yoursitename/のフォルダにブラウザアクセス
作成画面に行きます。「wp-config.php」があると作成できないので注意(要「wp-config_sumple.php」)▼
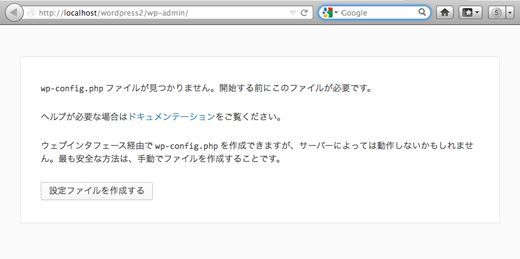
4)初期セットアップ
初期セットアップの参考
- データベース名:yoursitename
- ユーザー名:root
- パスワード:root
- データベースのホスト名:localhost
- テーブルの接頭辞:wp2_
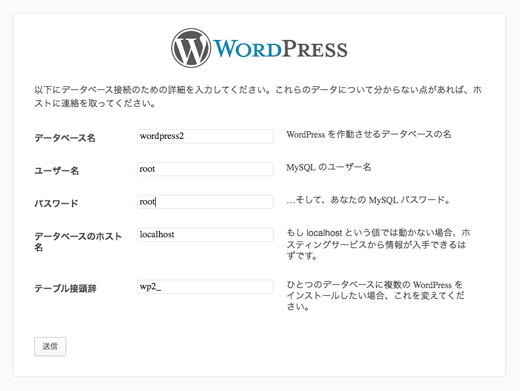
5)完了
二つ目のサイトが出来ました! http://localhost/wordpress2/wp-admin/ からログインできます。