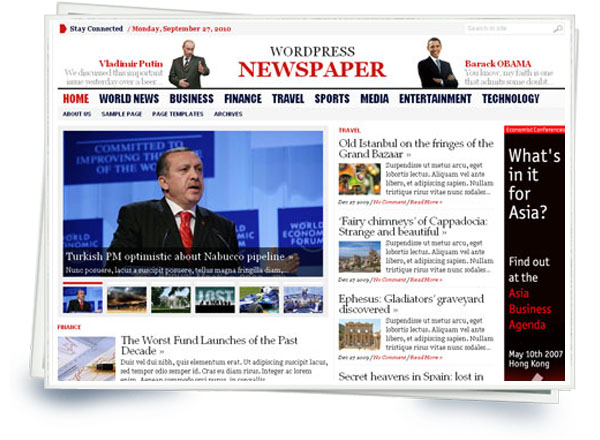
公式サイトCodexを元に翻訳した「Gabfire – Advanced NewsPapper」のマニュアル。
テーマオプション説明
参考URL
How to Update / Upgrade Your Theme
| IMAGE HANDLING | IMAGE HANDLING | TimThumb(Gub標準サムネイルエンジン?)無効にし、代わりにWordPressのポストサムネイルを使用(フロントページのサムネイルに問題がある場合にのみチェック)。 |
|---|---|---|
| CATCH FIRST IMAGE | 上から下にポストをスキャンし、最初の画像をキャッチし、添付の画像またはカスタムフィールドが定義されていない投稿のサムネイルを自動生成します。 | |
| DEFAULT ‘NO IMAGE FOUND’ PHOTO (Gubデフォルト画像「NO IMAGE FOUND」を表示) |
||
| Enable on Featured slider | 注目のスライダーでNO IMAGE画像を有効にする | |
| Enable on Media archive pages | メディアアーカイブのページでNO IMAGE画像を有効にする | |
| MISCELLANEOUS | MEDIA CATEGORY TEMPLATE | メディアギャラリーテンプレートを使用する場合、カテゴリーIDを入力(2つ以上はカンマ区切り) |
| 以下加筆中 | … | |
| MEDIA CATEGORY TEMPLATE | ID number of cat(s) to use media gallery template (seperate with comma if more than 1 category is entered) | |
| MEDIA CATEGORY TEMPLATE | ID number of cat(s) to use media gallery template (seperate with comma if more than 1 category is entered) | |
| MEDIA CATEGORY TEMPLATE | ID number of cat(s) to use media gallery template (seperate with comma if more than 1 category is entered) | |
| MEDIA CATEGORY TEMPLATE | ID number of cat(s) to use media gallery template (seperate with comma if more than 1 category is entered) | |
| MEDIA CATEGORY TEMPLATE | ID number of cat(s) to use media gallery template (seperate with comma if more than 1 category is entered) | |
| MEDIA CATEGORY TEMPLATE | ID number of cat(s) to use media gallery template (seperate with comma if more than 1 category is entered) | |
テーマのバックアップ方法
出典
How to Update / Upgrade Your Theme
カスタマイズ中のテンプレートは、テーマの設定(またはテーマオプション)の入力内容保存が必要のため次の手順を実行します。
新しいテキストファイル(例:themesettings.txt)を用意し、下記のテーマの設定/テーマオプションをテキストファイルに一つずつコピーします。
テーマセッティング
- ロゴのURL
- 使用しているスタイル(CSS)
- RSSフィード、FacebookやTwitter、FeedBurner等へのURL
- 各コンテンツ領域に割り当てられているカテゴリ
- Analyticsコード
- 広告コード(AD)
- その他
ウィジェット
- 標準ウィジェット項目
- 各ウィジェットのために使用される特別なコード
このコピーテキストによって、ウィジェットのバックアップを持つことができ、のちに簡単に再適用することができます。
カスタマイズコード(もしあれば)
- 任意のコードの追加(ハードコード)やその他カスタマイズを行った場合、それらのノートと、これらの変更が行われたファイルを作成します。
- すべてのプラグインを無効にする
- テーマのアップグレードに干渉しないよう、すべてのプラグインを無効にしてください。インストールが完了した後、それらを再適用するようにします。
新しいテーマをインストールします。
今、あなたは新しいテーマをアップロードし、インストールガイドに示されているように指示に従って単純なプロセスを実行する必要があります。
ガイドの指示に従い、chmodのキャッシュフォルダに忘れないように。
画像が表示されない、または正しくサイズ表示されていない場合は、インストールガイドで参照されている2つのプラグインを実行。
テーマ設定の再適用
外観 > テーマオプションで、ステップ1で準備した「themesettings.txt」から、該当する入力エリアにペースト。
ウィジェットの再適用
必要なウィジェットを再適用します。
再適用のカスタマイズコードの追加(もしあれば)
任意の追加やカスタマイズを加えた場合、自分のみカスタマイズを知っていることから、時にはそれらを文書化している必要がある。個人的なカスタマイズは、個人責任が原則。(※公式翻訳通り)
再有効化プラグイン
この時点で、すべての設定を再適用します。プラグイン再アクティブ後、問題がある場合、間違いなく、競合するプラグインを絞るため、一つずつ無効にすることで識別し問題のプラグインを特定し削除します。サードパーティのプラグインを編集せず、質問については、プラグインの作者のマニュアルを参照を。
よくある質問(FAQ)
A:いいえ。アップグレードは個人の選択です。無料のアップデートはGabfireコミュニティーの利点です。我々は定期的に既存機能を改善するためにテーマを更新し、新機能を紹介します。
A: 通常、新しいテーマをインストールし新しいコードや新機能を備えた以上、サイト固有のカスタマイズを再適用せずに新しいバージョンにアップグレードすることはできないでしょう。
A:テーマのご購入時、メールで受取ったダウンロードリンクは、常にテーマの最新バージョンを取得できます。
A:サポートフォーラムにノートを送れば、新しいダウンロードリンクを紹介しています。
A:いいえ。投稿、画像、コンテンツはWordPressのデータベースに格納されます。これらはテーマの影響を受けません。唯一影響を受けているテーマ固有の設定は、スタイル、カスタマイズ、ウィジェットです。
サムネイルのしくみ – 画像処理
出典
How Thumbnails Work – Image Handling
サムネイル 上の背景
基本的に、一つは我々がサムネイルはWordPressでの作業方法に入る前に、サムネイルの概念を理解する必要があります。 本質的には、サムネイル が大きく 、高品質の画像の小さいバージョンです。 サムネイルはサイトへの情報提供と美的の両方の利点を提供するために、多くのWordPressのテーマで使用されています。 新聞のテーマ/雑誌のテーマは彼らのホーム·ページに広範囲にサムネイルを使用しています。 次の図は、単一の大規模な画像が様々なサイズのサムネイルを生成するために使用する方法を反映しています。 これは、ほとんどのWordPressのテーマに舞台裏に何が起こるかまったく同じになります。

今、あなたはサムネイルが何であるか知っている、2つの重要な概念を議論する迅速みましょう:
1) 画像品質 -最高の画像品質を得るためには、常に大規模な 、高品質の画像を使用したいと思います。 これは論理的で明白である! あなたはサムネイルのサイズよりも小さいイメージで起動する場合大きなサムネイルを期待しないでください。 例えば、もし元の画像は100pxにX 100pxになり、生成されたサムネイルのサイズは200px X 200pxのは=画像と画像品質の損失を伸ばすことになりますということです。 これは正しい、常識ですか?
2) 画像サイズ-画像の大きさと種類に注意を払う。 あなたのサイトが風景のサムネイル(幅が高さよりも大きい)を使用している場合は、元の画像が縦(高さが幅よりも大きい)であれば、驚くべきサムネイルを期待してはいけません。 明らかに、幅または高さのどちらかが固定コンテンツ領域に収まるように補償する必要があります。
画像や調査サムネイルで作業する場合を念頭に、これら二つの要因を保持します。
どのようにサムネイル ワークス
サムネイルがフロントページに表示される前に複数のチェックがあります。
カスタムフィールド
テーマは、最初の名前のサムネイル (すべて小文字)で定義されているイメージがあるかどうかを確認し、フロントページのサムネイル としてのサイズを変更するには、カスタムフィールドを探します。 カスタムフィールドは、ポストに下のスクリーンショットのように挿入する必要があります。
名前:サムネイル値:元の画像のURL

アイキャッチ
は、カスタムフィールドが定義されていない場合、テーマはWordPressに設定された後にサムネイルを見つけようとします。 ポストサムネイル として画像を定義するには、あなただけの追加/編集新しいポストウィンドウに注目画像のパネルの下のカテゴリの下にセット注目の画像ボタンをクリックする必要があります。

このスクリーンショットに示すように画像をアップロードすると、アップロードダイアログボックスの下部に注目画像のボタンとして使用する ]をクリックしてください。

No Image
テーマが定義されたカスタムフィールドまたはWordPress機能を備えた画像のサムネイルセットを見つけることができない場合は、既定のカテゴリの画像が表示されます。 Gabfireテーマでは、これは通常のテキストに表示されるイメージである “イメージが見つかりませんです。” デフォルトの画像はwp-content/themes/THEME_NAME/images/thumbsディレクトリに格納されています。 あなたは常にあなた自身のロゴ/ブランディングや好みに合わせてこれらのデフォルト画像を変更できますが、別のコンテンツ領域に各対応する場合とまったく同じイメージのサイズを保持します。
最初の画像をキャッチ
いくつかのテーマでは、 “最初のイメージをキャッチ”というオプションを提供することがあります。 この関数は、投稿の本文をチェックし、サムネイルのイメージとして、最初に見つかったイメージを使用します。 注:一部のテーマ(すべてではない)でのみ使用できます。 あなたのテーマがテーマのオプションでこのオプションを持っていない場合は、それがそのテーマでは使用できませんことを意味します。

サムネイル の階層秩序
ここで、要約するとサムネイルの階層の順序は次のとおりです。
- 有効な値(URL)を持つカスタムフィールド “サムネイル”は、サムネイル用の画像を定義するために使用されています。
- WordPressの “注目の写真”機能は、サムネイル用の画像を定義するために使用されています。
- ポスト(もしあれば)の本体から最初の画像をキャッチ。
- 上記のどれもない場合、デフォルトの画像はサイトの構造を維持するために、サムネイルに使用されます。
イメージでポストを追加する方法
手順については、ここでのコードのテキストフォーマットとビデオチュートリアル形式の両方で提供されています- 画像のサムネイル と記事を追加する方法 。
なぜサムネイル が歪んだ、ぼやけた、醜い、伸ばしていますか?
あなたは上記の情報を読む限り、あなたは現在、サムネイルと元の画像の重要性の概念を理解する必要があります。 あなたはサムネイルの品質に問題が発生している場合、これらは可能な理由(S)は次のとおりです。
- 小さな画像を使用して、それが大きなサムネイル領域に収まるようにしよう – 元の画像が理想的な大きさ(小さすぎる)ではありません
- またはMBのファイルサイズ(例:5MB以上10MB)の大規模 – – 再サイズ、それにWPを求めて:非常に大きな画像(2000pxまたはワイド3000px例)を使用しようとする – 元の画像が理想的なサイズ(大きすぎる)ではありません。 とにかくこの大きな画像を望んではありません 。
- オリジナル画像は、高品質ではありません – 低品質のイメージを使用して、それが美しくレンダリングしようとして
- 風景エリア(4×3の)、またはその逆に肖像画のイメージ(3×4)に収まるようにしよう – 元の画像は、異なる形式(横対縦)である
- オリジナル画像は、非標準のファイル形式(JPG、png、gifだ以外の何か)である
時間の99%は、上記のいずれかがこのような問題の原因となっています。
参照
あなたは画像のサムネイルに関連した多くの資料に興味があれば、ここでいくつかの参照は、次のとおりです。
- イメージとポストを追加する方法 – 上のビデオチュートリアルを参照してください。 (同じへのリンクのビデオチュートリアルサポートフォーラム上)
- すべてのテーマは、テーマディレクトリ内のREADMEフォルダを装備しています。 そのディレクトリ内の作品をサムネイルどのように具体的にはセクションがありますインストールGuide.pdfです。
- WordPressのおすすめ画像の機能を理解するために、以下を参照してくださいWP CODEXとこのブログの記事を 。
- Timthumb理解するには、この参照のリソースを 。 Timthumb.phpは、サムネイルを生成する一般的に使用される、オープンソースのPHPスクリプトです。 多くのテーマは、サムネイルを生成するには、このスクリプトを使用します。
- 画像比率
これらは、ほとんどすべてのテーマ(だけでなくGabfire)で使用される一般的/標準的な関数です。
ウィジェット領域を追加する方法
重要:このチュートリアルでは、唯一のガイドとして提供されています。誰もが自分自身の個々の設定、要件、およびサイトを持っています。したがって、我々は、カスタマイズサポートを提供していませんし、あなたのサイトに変更されません。以下このガイダンスは、すべてのGabfireテーマの概念に適用されるとなるように意図して汎用的です。
1)最初のステップは、WPが認識するウィジェット領域を作成することです。これを行うには、サーバーへのFTPおよびinc/widgetize-theme.phpを開き、ファイルの末尾に次のコードを追加します。
gabfire_register_sidebar(array(
'name' => 'nameofwidget',
'id' => 'nameofwidget'
));
注:あなたは、ウィジェット領域を呼び出したいものは何でもテキスト’nameofwidget’を変更することができます。私は名前をすべて小文字を使用することをお勧めします。
2)次のステップは、そのウィジェットを呼び出して、その出力があなたのテーマで表示されていることを確認することです。ウィジェット(すなわち、footer.php、sidebar.phpなど)を配置することがしたい場所でこれを行うには、識別する必要があります。目的のファイルを開き、次を貼り付けます。
<!--?php dynamic_sidebar('nameofwidget'); ?-->
注:nameofwidgetは、手順1でウィジェットというものと同じであることを確認してください。
3)That’s it! ちょうどあなたの新しいウィジェットエリアにウィジェットをドラッグし、それが表示されます。
どこでCSSを変更できますか?
出典
Where can I change CSS?
注:サポートフォーラムでカスタマイズサポートを提供していません。独自の判断で変更を行い、慎重にしてください。
あなたは、いくつかの方法でCSSを変更することができます。あなたが持っているCSSのスキルのレベルに応じて、あなたが作ることに計画してCSSの変更の量は、お好みの方法は変わる場合があります。
方法1:テーマのオプションのカスタムCSSを使用
あなたのダッシュボードからは、単にテーマオプション内のカスタムCSSのボックスに任意のCSSコードを入力することができます。
管理者==>外観==> Theme Option==>カスタムCSSボックスに移動
CSSコードを入力し、完了時にオプションを保存します。
方法2:custom.cssファイルを使用
テーマのCSSファイルからの変更を分離する手段としては、custom.cssファイルを活用することができます。これはあなたがあなたのテーマを更新する必要がありますあなたは、CSSの変更を再適用することができますか、独自の変更を識別し、変更したくなるでしょう。
あなたのテーマディレクトリ内のcustom.dist.cssファイルがあります。
内部のCSSコードを追加するには、custom.cssと名前を変更します。
方法3:CSSファイルを直接編集します。
あなたは直接あなたのサーバーにFTPでCSSファイルを編集することができます。これは、最もハイテクに精通したユーザが好む方法である。
あなたのサイトにFTPやテーマディレクトリに移動し、/ stylesディレクトリ内で探します。そこには、自分のスタイルごとに標識されたいくつかのCSSファイルが表示されます(例えば、デフォルトとして、赤、青、など)
あなたがテーマのオプションで選択したアクティブなスタイルを反映してファイルを開きます。デフォルトのスタイルを使用している場合たとえば、その後、default.cssにを編集します。
あなたが必要なファイルを編集します。
ファイルを保存します。
あなたのサイトに、キャッシュをクリア(もしあれば)更新すると、CSSの変更が反映されます。
テーマ固有のチュートリアル
カテゴリブロックの追加方法
出典:How to Add More Category Blocks
次のコードは、「Advanced Newspaper」用です。これは、すべてのセクションの新しいカテゴリブロックを作成するために働くだろう。
手順:
新しいカテゴリのブロックを作成したい領域にコードをコピー/貼り付けます。ホームページに表示するには、home.phpのどこかに貼り付けることができます。
実際のカテゴリIDにcatid(下の例では5)、および希望するポストの数にpostnr(4以下の例では)を編集します。
media_heightとmedia_widthの値を編集するだけでなく、サムネイルのサイズを変更します。
<!--?php $catid = 5; $postnr = 4; ?-->
<!--?php $count = 1; $args = array( /* 'post__not_in'=-->$do_not_duplicate, */
'posts_per_page' => $postnr,
'cat' => $catid
);
$gab_query = new WP_Query();$gab_query->query($args);
while ($gab_query->have_posts()) : $gab_query->the_post();
?></pre>
<div class="featuredpost<?php if($count == $postnr) { echo ' lastpost'; } ?>
">
<h2 class="posttitle"></h2>
<!--?php gab_media(array( 'name' =--> 'an-generic',
'enable_video' => 'false',
'catch_image' => get_option('of_an_catch_img', 'false'),
'enable_thumb' => 'true',
'resize_type' => 'c',
'media_width' => 120,
'media_height' => 100,
'thumb_align' => 'alignleft',
'enable_default' => 'false'
));
?>
<!--?php echo string_limit_words(get_the_excerpt(),15); ?-->…
<!--?php gab_postmeta(); ?--></div>
<pre><!-- .featuredpost -->
<!--?php $count++; endwhile; wp_reset_query(); ?-->
