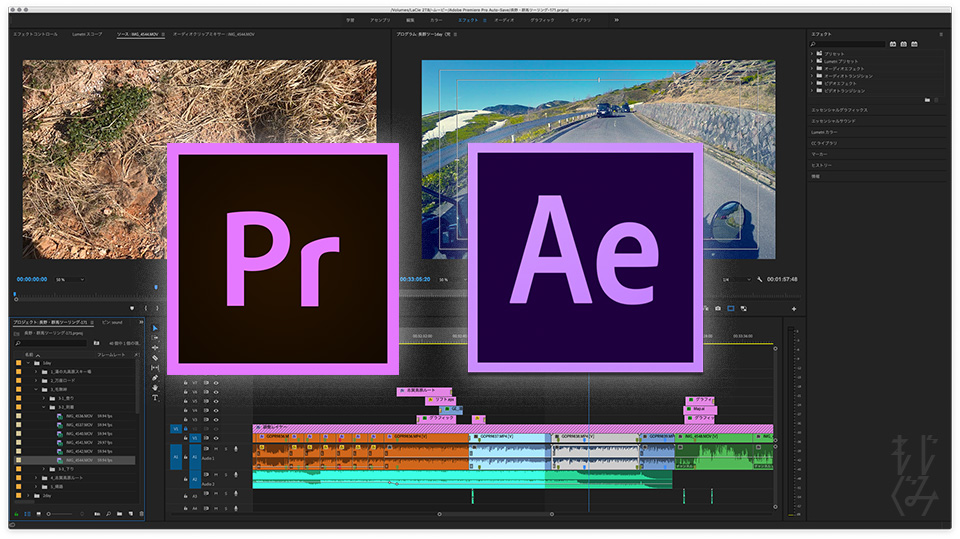
Youtube動画の編集をし始めたり、動画編集のニーズも増えてきて、基本操作くらいは嗜んでいた動画編集アプリのやや深い専門的な操作も覚える必要がでてきたので備忘録としてメモを残した。Youtuberをやるなら知っておくべき初級スキルや、目を飽きさせない演出、特殊効果を紹介します。
スポンサードリンク
Adobe Premiere
初級編
用語解説
- プロジェクト
Premiereの保存ファイル。動画1本づつではなく、ドラマ全話やシーズンまとめて映画シリーズ=つまりプロジェクト単位で保存する考え方。 - シーケンス
プロジェクト直下にある1つのタイムライン。だがシーケンス一つで何本もの動画を管理できる。もちろんシーケンス1つで1本動画を作ってもいい。 - フッテージ
編集されてない素材 - コンポジション
レイヤーを保持している素材 - HD
ハイビジョン(1280×720/92万1600画素/720P) - FHD
フルハイビジョン(1920×1080/207万3600画素/1080P) - 4K
ウルトラハイビジョン(3840×2160/829万4400画素/2160P) - 1080pと1080iの違い
「i」はインターレース走査。「p」はプレグレッシブ方式。(通常「p」で問題ない) - デュレーション
適用時間の長さ - ビットレート
1秒間あたりのデータ量。1920×1080/60fpsの場合、適切なビットレートは4,500~9,000kbps。動きの多い映像のほうが、より多くのビットレートが必要(下の図表参照)。動画の画質は「ビットレート」の他に、「解像度」「フレームレート」「コーデック」といった要素で決まる。
適切なビットレート
| 解像度 | 動き少ない動画 | 動き多い動画 |
|---|---|---|
| SD(720×480px) | 500kps~1Mbps | 1Mbps~2Mbps |
| HD(1280×720px) | 2.4Mbps~4.5Mbps | 4.5Mbps~9Mbps |
| FHD(1920×1080px) | 4.5Mbps~9Mbps | 9Mbps~18Mbps |
| 4K(4096×2160px) | 25Mbps~35Mbps | 35Mbps~70Mbps |
シーケンスプリセット
| サイズ | ||
|---|---|---|
| FHD | AVCHD > 1080p | これで問題ない |
| 4K | 下記入力でプリセット化 | 設定 > 編集モード > カスタム |
| タイムベース | 24fps(23.976) 30fps(29.97) 60fps(59.94) | |
| フレームサイズ | 3840 x 2160 |
タイムラインのエラー色の意味
| 項目 | 値 |
|---|---|
| 黄色 | レンダリングしなくても再生されるが、コマ落ちする場合がある |
| 赤 | レンダリングが必須。高い確率でコマ落ちかフリーズする |
| 緑 | レンダリング済みでコマ落ちしない |
| グレー | シーケンスに適した動画データでレンダリング処理がいらない |
コマ落ちやエラーが出る場合
コマ落ちが起こるクリップをレンダリングするとコマ落ちが治る。そのシーケンス設定を下記の設定例を参考に見直してみよう。特にコーデック設定が重要。
シーケンス設定例
iPhone動画をPremierで編集する場合の設定例。これをしてないとシーケンスにエラー表示されやすくなったり、レンダリングに時間がかかったりするので、正しい設定をおすすめ。下はiPhoneでの例。
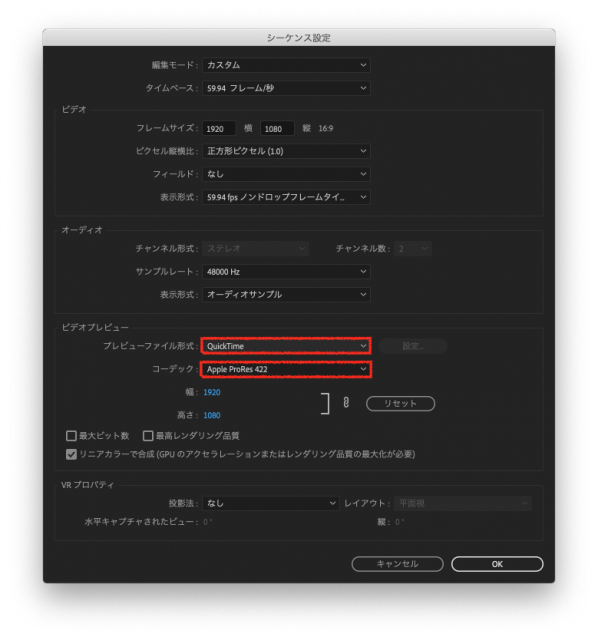
書き出し設定
余分な時間がかからないよう、下記書き出し設定のチェックを。
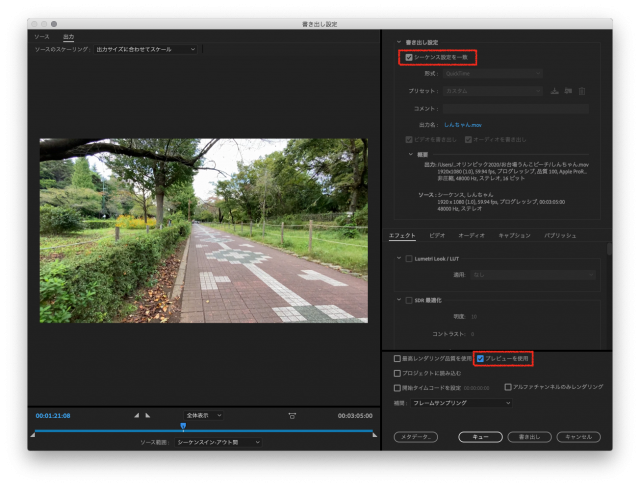
iPhone標準動画HEVCがCC2018で読み込めない問題
これはiPhoneの動画形式HEVC(H.265)=VFRビデオの可変フレームレートが、固定フレームレートが標準のPremiereとマッチしないことが原因。Premiere2017の時、この問題は起こらなかったのは、Premiere側がフレームレートを固定30フレームに変換してくれていたからだが、このフレーム違いの変換には無理があり音声のズレなどの誤差が生じていた。解決方法はあるだろうか。
MPEGソース設定
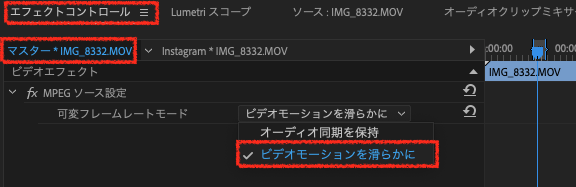
と、いろいろエラー対策してみたがいまだにコマ落ち問題解決せず。結局、iPhoneで「互換性」重視で撮影することにした。
作業ステップ
- 新規プロジェクト作成
- プロジェクトへのムービー読み込み(読み込みコマンド、Finderからドラックドロップ、いずれも可)
- 読み込み素材をフォルダ整理
- シーケンス(キャンバスサイズやピットレート)を決めるため、適したクリップを選んで右クリック「クリップに最適な新規シーケンス」選択(シーケンスプリセットについては他の章で説明あり)
- 使いたいクリップをダブルクリックし、in点(i)とout点(o)を入力し、シーケンスにドロップする方法で、シーケンスを埋めていく
- ムービークリップ間をディゾルブ(クロスディゾルブ=d)
- 完成したら、「書き出し > キュー > Youtubeプリセット(1080HD)」等を選び、バックグラウンドでエンコード。
Youtube作業要領
特にシリーズものでは下記手順で作業すると、予告編も作れるし、バックアップの代わりにもなり、効率がいい。すぐUPしたい、という気持ちを抑えよう。
| No | 手順 | 補足 |
|---|---|---|
| 1 | 全編 | 内容別にフォルダ分け 重要部分にマーク(m)、インアウト(i,o) ムービー全体を時間軸通りに連結 |
| 2 | 雑編 | 余分なシーンをカット(全編シーケンスを複製して雑編シーケンスを作り再編集) |
| 3 | BGM | BGMを入れて、全体の尺を決める |
| 4 | 字幕 | 字幕スーパー入れ |
| 5 | 図 | イラスト、地図入れ |
| 6 | トランジョン | 画面切り替えエフェクトをつけ、BGM合わせ |
| 7 | SE | サウンドエフェクト、音響効果 |
| 8 | ルック | カラグレ編 |
便利な機能紹介
ショートカット
⭐マークはおすすめ
| コマンド | ショートカットキー | 備考 |
|---|---|---|
| プレビュー再生⭐ | l | 2度押しで倍々… |
| プレビュー逆再生 | j | 2度押しで倍々… |
| プレビュー停止 | k | |
| イン⭐ | i | |
| アウト⭐ | o | |
| リップル | ⌘+ドラッグ | =逆トリム |
| ズームイン ⭐ | + or z+クリック | –+クリック |
| ズームアウト ⭐ | – or z+opt+クリック | ^+クリック |
| 全体表示 ⭐ | ¥ | |
| カミソリ | c | |
| リップル削除 ⭐ | opt+del or in+outマーク後opt+del | 詰めて削除 |
| 前をリップル削除 ⭐ | q | これは便利! |
| 後ろをリップル削除 ⭐ | w | これは便利! |
| 動画間に動画挿入 ⭐ | ⌘+ドラッグ配置 | ソースからクリップをドラッグ配置時に使用 |
| 選択ツール | v | |
| マーカー追加 | m | 二度押しでマーカー・オプション編集画面 |
| 次のマーカーへ⭐ | shiftm | +⌘で戻る |
| 編集点追加? | e | |
| 手のひらツール | h | |
| スリップツール ⭐ | Y | 現在の尺のまま開始位置ずらしたい時 |
| ペンツール ⭐ | p | シーケンス上の音声ボリュームも編集できる |
| クロスディゾルブ ⭐ | ⌘+d | ほわっとした画面切り替え |
| ディレーション(速度) ⭐ | ⌘+r | 何秒内に、といった設定もできる |
| プレビュー倍速 ⭐ | L | スペースバーと同じ要領だが、続けて押すと倍速化 |
| リンク | ⌘+L | |
| 属性ペースト | ⌘+opt+v | |
| ?? | ||
| ?? | ||
| ?? | ||
| ?? |
カスタムショートカット⭐️
以下のコマンドは初期設定のショートカットキーをカスタマイズ(Opt+⌘+k)で独自に追加したもの。特に日本語キーボードで便利なものたちです。プリセットを保存したのだが、バージョンアップ等で消えてしまう時があり、でここに残した。(⭐️マークがないが、全て大事である)
| コマンド | ショートカットキー | 備考 |
|---|---|---|
| ズームアウト | ^ | ⚠️ドラックドロップではなく「コマンド一覧」で変更しないと反映されない |
| シーケンスに合わせてズーム | ¥ | 初期設定ではこれができないので追加 |
| クリップ置き換え | F2 | リンク配置し直し的で便利で追加 |
| レザーナイフ | w | qとeの間にwのレザーがあるとリップル削除しやすくて便利らしい(未済) |
| 編集点を追加 | ⚠️まだ決めてない | 押しただけでレザーツールになり時短になる(が、まだどのキーにするかは未決定) |
| リフトを無効化 | ;を無効化 | 誤って押してクリップ削除されるのを防止 |
基本操作
テキストの縦書き
Tツールの長押しで切り替え(すでに配置されたものはNG?)
ラストシーンなどで、ムービークリップの途中から静止画にしたい(動きを止めたい)
静止画にしたい地点で右クリックし、「フレーム保持を追加」を選択。
顔やナンバープレート等に「ぼかし」を入れる
「エフェクト > ブラー(ガウス)」を適用し、オプションの「マスクパス」の「▶︎マーク(選択したマスクを順方向にトラック)」をクリックすることで、自動トラッキングされる。対象がなくなった地点で「停止」ボタン。同じく「◀︎マーク」クリックで、逆方向にも必要なら適用させる。
自動トラッキングが正確でない場合は、そのシーンのマスクパスを移動で微調整。
アニメや時間軸指定
- 変化するタイムライン上のキーフレームボタンをクリック
- 変化のない元のタイムライ上の2つめのキーフレームボタンをクリック
- キーフレームマークをクリックし、音なら上下、位置ならエフェクトパネルで座標値変更
BGMに合わせて動画位置調整
- 波形を参考にマーク配置
- タイムラインのリップルツールで、切れ目調整。【Cntrol+移動】でもOK
プロジェクトファイルの書き出し、譲渡
「ファイル > プロジェクトマネージャー」から行える。書き出したい外部データや、シーケンス選択可能で細かく設定可能。書き出されたプロジェクトを他人に譲渡する場合に重宝する。
中級編
旅行動画のコツ10
- スマホを重用(GoProはスマホのフットワークには負ける)
- ドローン
- スタビライザー(ジンバル)、自撮り棒、など活用
- カメラアングル
- パンは視聴者を引き込む
- スローモーション(早回しとミックスしたSpeed Rampエフェクトがおすすめ)
- BGM
- 色調補正
- 字幕を効果的に
- エフェクト(但し、使いすぎない)
- トランジション
字幕プリセット活用方法
プリセットにはモーショングラフィックプリセットと、エフェクトプリセット、レガシータイトルの3種類があり、それぞれ考え方や保存方法が違う。ポイントはテキストが含まれるか含まれないか。
| 種類 | 特徴 | 使い方 |
|---|---|---|
| エフェクトプリセット | テキスト含まれない | エフェクトコントロールら、使用中のfxエフェクトを複数選択し右クリックで保存。呼び出しはエフェクトパレットのプリセット内のものをクリップにドラックドロップ。(例:つくし) |
| モーションGプリセット | テキスト内容含む | タイムライン上で、エフェクト済みクリップを選択し右クリックで「モーショングラフィックスとして書き出し」選択。呼び出しは、エッセンシャルグラフィックスパレット内参照「マイテンプレート」から(例:箇条書き) |
| レガシータイトル | Illustratorのライブラリ的 | ファイル > 新規 > レガシータイトル > の順で選択し、アートボードをクリックし任意でフォント・色・ストローク幅などを決めた後、画面下「レガシータイトルスタイル」ハンバーガーメニュー > 新規スタイル > 新規スタイル名を入力 > 下のスタイル一覧に保存される。 |
| レスポンシブDのタイトル | タイトル文字数に追従する背景枠 | 字幕を入力 > エッセンシャルグラフィックスパネル > 新規レイヤー > 長方形 > 正方形レイヤーを字幕の下に移動 > レイヤーで「シェイプ(正方形)」が選択されている状態で、追従セレクタから字幕内容を選択 > 追従セレクタ右のエッジマークの□をクリック |
| エッセンシャルグラフィックスパネル > アピアランス > でも上記と似たようなレスポンシブタイトルを作れ、枠を作る手間がないし、後述するマスタースタイルへの登録で字+枠を一括スタイル化!⭐️ | ||
| マスタースタイル | スタイル的 | エッセンシャルグラフィックスパネル > マスタースタイル > 新規テキストスタイル > で保存するとプロジェクトにスタイルが保存され、タイムラインのクリップへのドラドロで適用 |
プリセットや各種設定ファイル保存場所
プリセットの多くはバックアップしなくてもアプリケーションフォルダに自動保存されている。その場所は次の通り。
アプリケーション > adobe Premiereフォルダ > バージョン名(例:15.0) > Profileユーザー名
保存されているプリセットは次の通り。
| プリセットの種類 | フォルダ(拡張子) |
|---|---|
| ワークスペース | Layouts(xml) |
| レガシータイトル | Styles(prsl) |
| ショートカット | Mac、またはWindows(kys) |
| エフェクトプリセット | Effect Presets and Custom Items presets |
レスポンシブな字幕背景枠
マルチカメラ(タイムライン配置後編)
この方法は、ドリキンやケンジさん動画の有料プラグインように一度に全て同期できない。1シーン(何カメでも)づつ選択し行うこと。
V1レイヤーでないとマルチカメラが有効化されないし、V1レイヤーを有効化(点灯)させないとカメラ2を選択できないので注意。
- カメラの数だけレイヤー分け(2カメなら2レイヤーにそれぞれクリップ配置し、音声も別々の音声レイヤーになるように)
- 1シーン全カメラのクリップ選択(複数のシーンがある場合は1シーンづつ選択)> 右クリック > 同期 > オーディオにON > OK
- 各シーン、上記終えた後、マルチカメラにしたいシーン全てを選び、右クリック > ネスト
- 「ネスト化したシーケンス」を選び、右クリック > マルチカメラ > 有効
- 画面右上のプログラムパネル直下のマルチカメラ切り替えiconクリック(shift + 0)ない場合は「+」マークで追加
「ネスト化したシーケンス」を編集すれば反映される。反映されていないようにみえて、反映されてるたぶん。
マルチカメラ(プロジェクトパネル編)
タイムライン配置後に調整しなくても、プロジェクトパネル上でマルチカメラシーケンスというのを生成できる。
- プロジェクトパネルでマルチカメラで撮ったクリップを複数選択
- 右クリック > マルチカメラシーンシーケンス作成 > 同期ポイント:オーディオ、ソースクリップの移動は無効にし、その下のオーディオとクリップ名は任意に
- 切り替え方法や詳細は下の動画で
プロキシ(代理の低解像度動画)作成
プロキシを作成すると、最初だけのエンコード書き出し時間がとてもかかり、15分ものなら3時間はみたほうがいいかも。(マシンスペックによる)
- 環境設定 > メディア > プロキシを有効化にチェック
- 重たいクリップを選択(フォルダごとでもOK)し、右クリック > プロキシを作成 > (例=形式:QuickTime、プリセット:1024 Apple ProRes422)> 保存先決定
- Adobe Encorder が開き、保存される(⚠️ここで数時間待たされるかも)
BGM音量をセリフとバランス調節したい
- クリップ選択
- メニュー > ウィンドウ > エッセンシャルサウンド
- ダイアログ(会話)ボタン、Musicボタン、各クリック
- プリセット選択と、各オプションでデシベル調整
スーパースローにしたい
- 60fps等の十分なピットレートで撮影したクリップを用意
- スローにしたいクリップを右クリック>クリップの速度・デュレーション>デュレーションを25%程に。(これをプレビューするとカクカクしているが下記レンダリング処理でなめらかになる)
- そのデュレーション設定下の「補完」を「オプティカルフロー」に変更
- 「シーケンス > インからアウトをレンダリング」選択(これでプレビューがスムーズになり書き出しイメージがつかめる)
スローと早送りをミックスしたSpeed Ramp エフェクト
- クリップの「fx」アイコンをダブルクリック
- タイムリマップを選択
- 速度パスを調整(TL左側の「・」ボタンで速度変更ポイントが打たれる)
タイムラインに動画が増えて管理しにくい
- ネスト化すればいい(Aiでいう「配置」になる)。
- これは、スタイル化(ライブラリ化)にも似ていて、同じロゴアニメを複数配置し、あとでいっぺんに変更できる、といった用途にも有効
- これは、AfterEffectによる外部編集でもネスト化されたクリップとなり、AE編集の仕組み理解になる
タイムライン名(シーケンス名)を変更したい
左下のプロジェクトパネルからタイムラインを長押しし変更できる。
手ぶれ補正、手振れ防止エフェクトをかけたい
補正の前に、この機能は基本的に、ジンバルを使ったクリップをさらに補正したい、などの用途向けと割り切り、過激な手ブレは補正できないとあきらめよう。無理な補正はぐにゃぐにゃ不自然な結果になり使えない。
その他、
- エフェクトパネル > ビデオエフェクト > ディストーション > ワープスタビライザー、を選択
- 「滑らかなモーション」「サブスペースワープ」「スタビライズ・切り抜き・自動スケール」を選択(アドビ公式設定は、「滑らかなモーション+サブスペースワープ」となっている)
- 「サブスペースワープ」が不自然な結果の場合、「位置」を選択すれば改善される場合があるが、スケール変更され黒枠がでてないか注意すること。
モーショングロー、モーションエフェクト(=タイムラプスにブレを加える)
- タイムラプス(or 早送りした動画)のクリップの右クリックし「補間(下から8行目ほど) > フレームブレンド」を選択
- レンダリング
クリップ全体に同じカラーエフェクトを一度にかけたい
- 左下「プロジェクトパネル」の右下アイコン「新規項目」から「調整レイヤー」を選ぶ
- それにカラーエフェクト補正
- その調整レイヤーでクリップ全体を覆う
配置したロゴの移動
- ダブルクリックすると、数値移動ではなく、マウスで自由移動できる
動画が重いのでクリップをプロキシメディア化し軽くする
- メディアクリップを選び「右クリック > プロキシ > プロキシを作成 > OK」
- プリセットを選ぶ(PCスペックと相談。迷ったら1280 x 720 H.264)
- メディアエンコーダーが起動され、プロキシが作成される
- タイムライン上側のボタン一覧にある「プロキシ切り替えボタン」を押せば、プロキシ画質に切り替わる(ボタンがない場合は、ボタン一覧右の「+」を押し、追加)
- 再生がスムーズにならない場合は、このボタンを押し、サクサク編集作業を進める。
- プロキシメディアは「プロジェクト」フォルダ内に「Proxies」フォルダができ、そこに保存される。
音声
音声の理想的なデシベル表
公開プラットフォームによって様々だろうが、Youtubeの事例として理想的な音声の値を記した(参考動画)。デシベルとはPremiere画面右側にあるバーのメモリで、黄色い横線が0で、それを超えると音割れの危険性が高まる。
| デシベル値 | ||
|---|---|---|
| 人物音声 | -1 〜 -5dB | |
| BGM(背景曲として) | -20 〜 -30dB | |
| BGM(メインとして) | -10 〜 -15dB | |
| 効果音 | -5 〜 -10dB |
基本的な音量調整
音声調節には下記3つの方法があり、それぞれの特徴を記した。
| 変更場所 | 操作方法 | 特徴 |
|---|---|---|
| オーディオクリップミキサー | オーディオワークスペース > オーディオクリップミキサー > で、タイムレインレイヤーの各音量つまみ一覧が表示される。 | ワークスペース変更が必要 |
| クリップのオーディオゲイン | クリップ右クリック > オーディオゲインの+-を入力 | どのワークスペースでも調整可能 |
| オーディオトラックミキサー | オーディオワークスペース > オーディオトラックミキサー | クリップが複数あるときに一度に調整できる |
音声ノイズ除去の総合的まとめブログ
このサイトがコントロールパネルについて詳しく説明しているので参考に。
ホワイトノイズ除去
- ノイズ除去したいクリップを選択
- エフェクト > サウンドエフェクト > サウンドノイズを除去(2019年版以降はクロマノイズ除去か?)
ので、カット編集のあとでのホワイトノイズ除去には面倒。この方法では、インポート直後でのノイズ除去作業が必要。
ホワイトノイズ除去(Adobe公式)
Adobeでは、複数のクリップをまとめてたノイズ低減にエッセンシャルサウンドパネルを使って、ノイズとリバーブ低減するよう公式ガイドを出している。そのご微調整として、各クリップにエフェクトコントロールするのがいいとのこと。
上の公式ガイドは2019年版以降のもので、2018年版にはエッセンシャルサウンドの「修復」パネルにリバーブ設定がない。その場合は同パネル「クリエイティブ」のリバーブプリセットを一旦「狭い部屋」など近いものに設定し、エフェクトコントロール > オーディオエフェクト > ハードリミッター > カスタムセットアップ > 編集、で微調整
ホワイトノイズ除去(Adobe Audition使用)
これはアフレコ音声の初期作業で必須と言える作業。環境音をほぼ消去できる。
- 無音の場所を選択し右クリック > 「ノイズプリントをキャプチャ」選択
- 全てを選択し、メニュー > エフェクト > ノイズリダクション・リストア > 「ノイズリダクション(プロセス)」選択
- 適用ボタン
- 保存
ホワイトノイズ除去(Premiere から Audition直接起動)※Adobe公式
- Premiereタイムライン上でノイズ除去したいクリップを右クリック
- 「Adobe Auditionで編集」選択
- 「エフェクト > ノイズリダクション > ノイズをキャプチャ」選択後「ノイズリダクション(スプリット)」(あるいは「ノイズリダクション(プロセス)」)
- 適用ボタン
- 保存
参考:https://helpx.adobe.com/jp/audition/kb/4377.html
Premiere左側ソース一覧から該当の「Audition抽出」音声をみつけ、右クリックし「Finderに表示」して、そのデータをAuditonで開くこと。ノイズリダクションをかけ上書き保存すれば適用される。
エコー除去
エフェクト > ダイナミクス移動 > 棒グラフ左下の点を2コマx軸移動(たぶん)
音声ゲインと音声レベルの違いと方法
ゲイン=音声入力値で、音声データそのものがもつ音量
レベル=音声出力値で、音声データをどれほどの音量で出力するか、の値
- ライブラリからゲイン調整する:ライブラリでフッテージを選んで、右クリック > ゲイン調整 > 0dBを変更
タイムライン(こうすることで、TLに配置前に、元からソース変更できる) - TLに配置後は、同じく右クリックでゲイン調整
- レベル調整は、キーフレーム上下を広げて現れるレベルベルトの調整で行う
一部の雑音や吐息を消す(ブラシツール編)
「パチン」のような不快な「舌の音」もこのブラシツール(バンドエイドicon)でなぞれば消える。シーン全体を一度に消すには上記ホワイトノイズ除去方法で、ノイズリダクションパネルのプリセット「舌打ち音除去」みたいなプリセットがあるので、それで消せるかもしれないが、完全ではなさそう。ひとつづつブラシツールで消すのが確実だろう。エフェクト > 振幅と圧縮 > 歯擦音除去、といういのもあり、要テスト。
- 画面左上「長方形スペクトル表示(Shift + d)」iconボタンを選択
- 不要なスペクトルを「修正ブラシツール」で削除(Photoshopの要領と同じ)
一部の雑音や吐息を消す(サウンドモデル分析編)
- Auditionで雑音部分を選択し、右クリック
- サウンドモデル分析を選択
- エフェクト > ノイズリダクションリストア > サウンドを除去(プロセス)
- 表示された「サウンド除去」パネル内の「スピーチ用に拡張」にチェック入れ
- プレビュー再生で確認(やりすぎ感でたらプリセットを「デフォルト」にするとマイルドになる)
- 全体の音声が小さくなってしまった場合、エフェクト > 振幅と圧縮 > ハードリミッター、で「-3dBで制限」「-6dBで制限」あたりにすると、全体的に音量補正がかかる。
サウンドモデル分析で、ランニングの呼吸音を消してみたが、環境音の空気感も削除されエコーがかった環境音になり余計に耳障りな結果に。「ノイズキャプチャ + ノイズスプリット」も試したが、こちらのがちょっとマシな感じもするが、環境音も減少され呼吸音が消された印象がしない。
歯擦音除去ならエコーなく消せる
エフェクト > 振幅と圧縮 > 歯擦音除去 > 除去範囲を決めてしきい値:-60dBくらいに
ダイナミック操作で消すのは効果薄い
エフェクト > 振幅と圧縮 > ダイナミック操作:このトーンカーブを下げると消せそうだが効果薄い。
エアコン音を消す(全体)
- Premiereでクリップ選択しリンク解除
- 編集 > Auditonでクリップを編集 > エフェクト > 適応ノイズリダクション
- ライトノイズリダクション適用(ひどい時はヘビー?)
BGMの尺を調節したい
- Audition起動
- ファイル > 新規ファイル作成 > マルチトラックセッション
- BGMデータをトラック1にドラックドロップ
- プロパティ(左下パネル) > リミックス > リミックス有効化
- ターゲットディレーションを、希望の尺の時間に変更
トランジション
レンズトランジション
ノーマルレンズから魚眼レンズに切り替わったような効果で切り替わるトランジション。
ドリーズーム・トランジション(被写体に寄りながら、広角側にするストレス感ある演出)
VR感のある不思議なズームトランジション
JR Alli風のスーパーズームトランジション(AfterEffect使用)
人気VlogerのJR Alliが使用していると言われる、スーパードリーミーなトランジション。
フェードトランジション
Luma Fadeトランジョンのやり方(日本語)
Google Mapsを使ったフェイクドローン(6:10、9:12)
雲や飛行機が効果的。8:58にはLuma Fadeトランジョンを利用した瞬間日没があり参考になる。
作り方の詳細は下の動画を参考に。
GTA MAP EFFECT | Tutorial
パララックス(視差)を使ったスローモーション
下のフリーズタイムでさらにリアルに。こちらならPremieredだけでできそう。
パララックスをさらに高完成度な時間フリーズエフェクト
Premiereではないが参考になる。AfterEffectの3Dカメラを使い、モーショントラックを応用し手ブレも再現され、よりリアルなフリーズタイムエフェクトとなっている。
練習用の動画が欲しい
NHKクリエイティブライブラリで無料素材をDLできる(すかしロゴが入る)
カラーグレーディング
カメラ設定
- 撮影方式:LOG(あるいはFLAT)・設定はNtural
- フレームレート:24fps
- シャッタースピード:1/50
グレーディングは主に下記LOOKが使われている
- ホラー=ブルー
- ラブストーリー=イエロー
- SF=グリーン
- コメディー=オレンジ
- バイオレンス=レッド
- ファンタジー=パープル
迷ったら、オレンジカラー=ブロックバスタールック(Blockbuster Look)。これは一番使われているLOOK。
ブロックバスタールックの作り方
- 白と黒コントラストあげ
- ミッドトーンをオレンジ側に
- シャドウをブルー側に
- 彩度、露出を調節
- ノイズ入れる
参考動画
Aidin Robbinsのカラーグレード(Premiereじゃないが参考に)
シネマスコープ(映画のアスペクト比)
Adobe AfterEffects
adobe AIデータをレイヤーのままインポートする方法
AIのレイヤー構造を維持したままAE側に読み込む手順は以下の通り。
- まず、AIデータ側のレイヤーは第一階層のみ、AE側に反映されることを認識すること(第2階層以降は統合される)
- AE側でメニュー > ファイル > データ読み込み > コンポジション – レイヤーサイズを維持(その他オプションOFF) > 読み込み
全レイヤーを反映できるわけではなく、第一階層のみとなる。それにグループ化も反映されない。このように、キャラクターのパスデータを動画化させるためには、AEに最適化されたレイヤー構造を意識してAIのパスデータを作るべきである点に注意すれば問題ない。
AEが扱えるファイル形式
AEは様々なファイル形式に対応しているが、OBJなどの3Dデータには対応していない。など対応ファイル形式の詳細は下記リンク先へ。
エフェクト類まとめ
Glichtエフェクト
配置したaiのベクターを有効にし、画像を綺麗に表示する
クリップオプションの歯車マーク(爆発マーク?)「Enable “Collaps Transformation”(折り畳み変換を有効化?)」にチェックを入れる
グラフゲージが伸びたり数値がカウントUPされる
- グラフ棒の「パスのトリミング」有効化し
- エフェクト>エクスプレッション制御>スライダー制御
- エクスプレッション制御モードを「Math」にしゴム紐を「スライダー制御」に充てるとテキストが数値カウントUPされる
地図アニメ
AIパスデータを使う地図アニメ(3D対応)⭐️
ルートデータをAEでトレースするのはとても面倒な作業なので、あらかじめAIパスデータがあるのならそれを使うに越したことはない。その方法。この方法でAIパスデータをシェイプとしてコピペできる優れ技。
- AIのパスデータをコピー
- AEで新規シェイプレイヤーを作り、そこにシェイプペン🖋で点を打つ(これをしないとうまくペーストできない仕様=参照)。その後ペースト
- シェイプを内包しているコンテンツレイヤーのオプション(レイヤー右側)にある三角ボタン▶︎から「追加>パスのトリミング」を選択
- 追加された「パスのトリミング」レイヤー内の「開始」「終了」のタイムラインを操りアニメ化
フラット3D地図アニメ
一番シンプルでわかりやすい解説動画だが、ルーとパスをAE上でトレースしなくてはならない方法。
2.5D地図アニメ(点線がアリのように動く)
これもシェイプパスのレイヤーオプションを使ったアニメで簡単だが、AIパスデータのインポートではないのでAE上でトレースが必要。
- AEでシェイプパス🖋の線を描く
- 線のレイヤーオプションから、線のピッチとオフセットを選ぶ
- オフセットのタイムラインにアニメの数式(例:time*-80)を入力
リアルな3D地図アニメ
地図にレーザービームのアニメ
フラット3D地球的な地図アニメ
Google Mapによるズームエフェクト
世界地図パス球面にマッピングしてを回す
スターダストモジュールの3Dパーティクルを使ったHUD風の地球
スターダストモジュールは3万円程度で発売中。フリートライアルあり。
Google Earthを使ったフェイクドローン
トラッキング
トラックモーション(平面的なマーク追従)
- 「アニメーション > トラックモーション」 選択
- 画面中央に現れたトラックポイントをターゲットにマーク(センターと全体)
- トラックパネルで、モーションターゲットを目的のクリップ画像に選択
参考:https://youtu.be/tqWWhChc8RA
3Dトラッキング(立体的なマーク追従)
- 新規トランジョン
- プロジェクトパネル
- 動画を読み込みタイムラインに配置
- 動画エリア選択
- メニューのアニメーションから3Dトランジョン
- +マーク選択し右クリック
- ヌルを作成
- pボタンでヌルの座標地を表示
- テキスト作成し入力
- テキストの座標値をpキーで表示しヌルと同じ座標地をペースト
- テキストのトランスフォームを任意に
3Dカメラトラッキングで、クローン忍者のような特殊効果
パーティクル
雪パーティクル
炎・火
統計グラフのアニメ
円グラフ
棒グラフ(数値も連動)
このGFXfarmアカウントにはMapアニメやグラフアニメ、オープニングなど様々なenvotoテンプレートが発売されている。
棒線グラフ(数値も連動)
ロゴアニメ
タイポグラフィー・モーション
キャラクターアニメ
車の走行アニメーション(下の歩行アニメやマラソンに応用できそう)
フェイシャルアニメ(2.5D的な顔の動きに注目)
AdobeAIを使ったキャラクターの土台である基本ポーズを10体描写
人物の歩行アニメーション
犬の歩行アニメ
水泳アニメ
重量挙げを例に、ゴムのような骨格アニメ
キャラクターアニメで関節骨格を作らないというアプローチ
版画風(グレイニー・グラディアント・エフェクト)
- グラデーションのあるクリップを用意
- 「Effect & Presets > Noise HLS(noiseで検索)」をクリップに適用
- Lightnessを10%程に設定
- 「Effect & Presets > Postarise(postarで検索)」をクリップに適用
- Levelを3程に設定
- 「Effect & Presets >Tritone」をクリップに適用
- ハイライト、ミッドトーン(中間色調)、シャドウ(影)を選択
- 上記、3つのエフェクト値を調整
版画風の毛虫アニメ
有機的なリキッドシェイプアニメ(糸を引くゾンビなどに応用)
DNAのフラットな擬似3Dアニメーション
キャラクターアニメを実写に馴染ませる処理
音楽に合わせて動くキャラクター
音楽に合わせて文字が出現するテキストアニメーション(歌詞動画に)
メルカリみたいなロゴアニメの参考になる6面図アニメーション
アイソメトリック(等尺投影法)によるフラット3DCGアニメ
服や髪の毛の表現に、波打つフラットイラストアニメ
なびく髪の毛
はためくフラッグ
手描きっぽいエフェクト文字
ページめくりアニメーション
折り紙のようなロゴアニメ
地図を広げたり畳むアニメーション
パーツが入れ替わり次々と変わるフラットイラスト
グリーンバックなしで背景透明化
フリー音源・BGM(Youtube利用可、改変OK)
| Audio Library | クレジット表記一部必要 |
|---|---|
| NoCopyrightSounds | |
| Spinnin’ Copyright Free Music | |
| H/MIX GALLERY | クレジット表記任意 和風アジアンテイストが充実。結婚式やフォーマルなイベント向き |
| DOVA-SYNDROME | クレジット表記不要 |
| 甘茶の音楽工房 | クレジット表記任意 |
音源購入サイト
ジンバルの設定
GoPro7のタイムワープ(タイムラプス)使いこなし術
モーショングラフィックの最新トレンド
After Effectsで使える無料テンプレート厳選65個カテゴリ別まとめ【完全版】
グラフィックアニメーション2018
テキストアニメーション2018
スマートフォン旅行動画Tips
マイクロインタラクション
UIデザインにはかかせないUIアニメ=マイクロインタラクションについて、 AdobeCCを使った方法の講演。
スポンサードリンク
フリーランス動画編集の仕事
動画編集がプロってきたら、ここからは実際に仕事を受ける方法をこの動画を参考に備忘録としてメモ。
仕事の受け方
リモートワークが基本で日本では下記2強になっている。
- ランサーズ:デザインUX寄り、単価高い案件、ガチもの案件(10〜30万円)
- クラウドワークス:安め案件、初心者、ハードル低
仕事内容
リモートワークでの基本的な仕事内容とギャラはこんな感じ
- ユーチューブ的内容
- 5〜10分動画をテロップ付け編集
- ギャラ:1000円〜3000円
- 納品後はクライアントのものに
- 1登録者1円のチャンネル価値。つまり1万人登録があるchは1本1万円の広告価値がある
1000円〜3000円が安すぎるが、これが底辺価格で、これをスタートに徐々に単価上げていく考えでトライすること。単価安い案件で自分のスキルを高め、自分のチャンネルを本命とするマインドも大事。
単価下がり続けるライティングスキル
ブログがもてはやされた時代が終わり、G5時代の時代は動画=Vlogが次のビジネスに移り変わる。実際に、リモートワーク内にはユーチューブ編集人が不足している傾向が続いている。


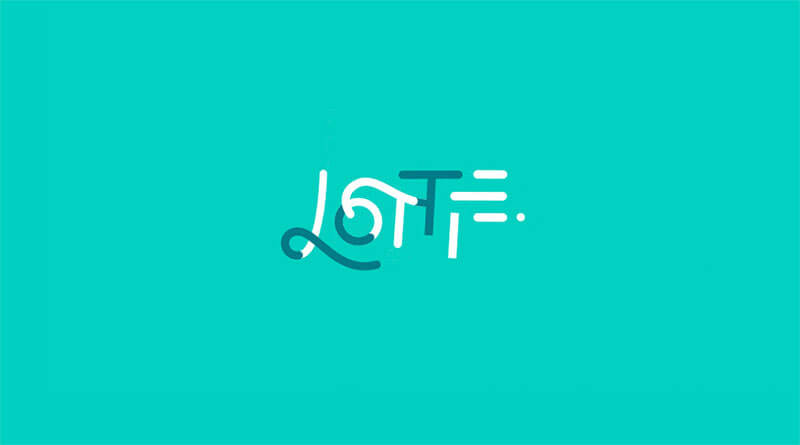
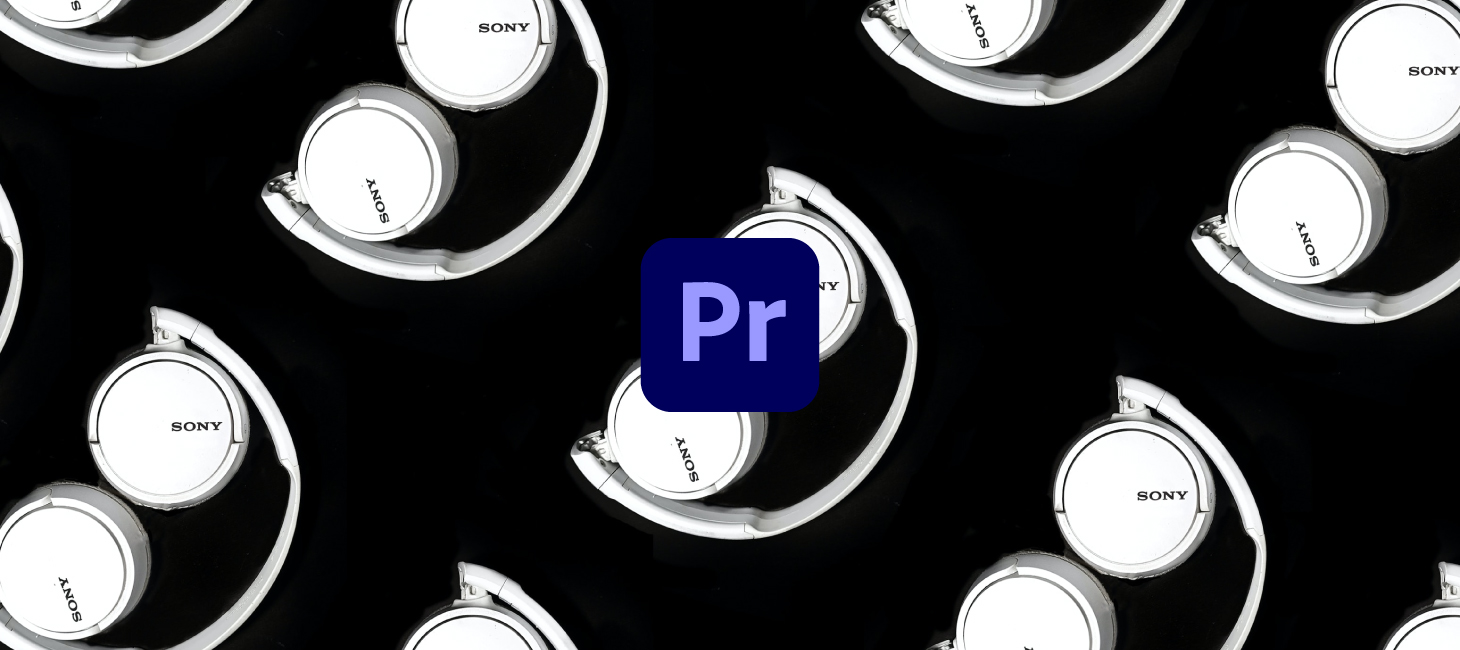
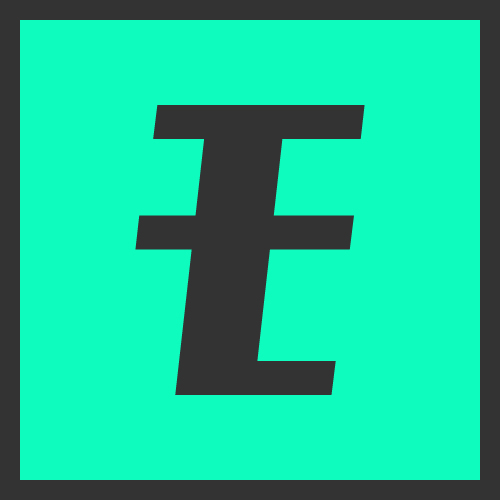 motionfile.jp
motionfile.jp

